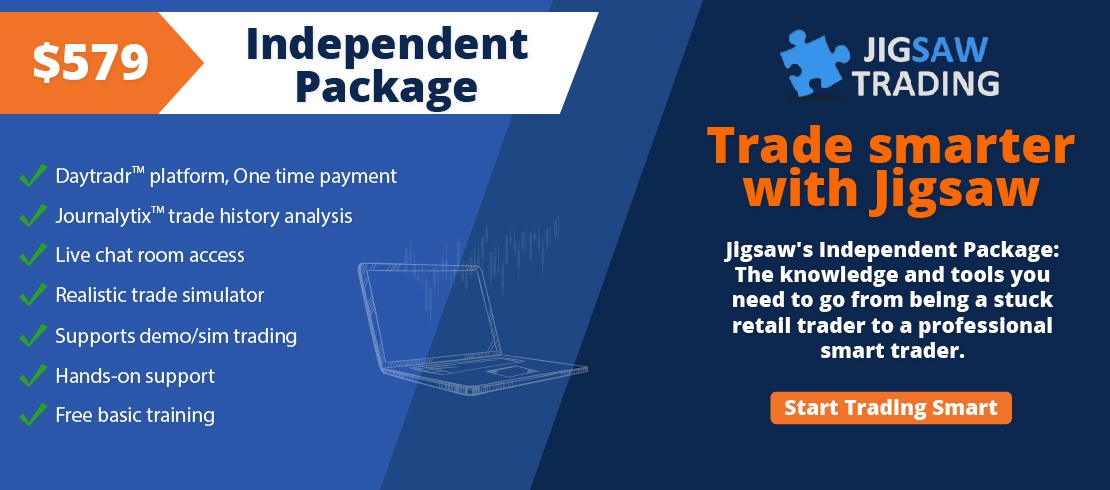Did you ever wonder what some buttons do on your trade window?
You might try them out, but not really get what they are for, so you just ignore them and move on. And then, maybe weeks or months later, you finally figure it out and you are amazed by how useful they are.
It's often surprising how many people only use the basic features, and overlook the hidden gems that can make their order management easier.
That's why today's video is all about that. We will explain the trade window in detail, so you can make the most of it
Notes:
Hello everyone,
Today, we will learn how to use the Trade Window, which is where we can set up our trading orders. To open it, we need to click on this icon on the D&S.
Within the Trade Window, we can choose the account, the number of contracts, the order type, the order management, and the trading strategies, and also close the position and cancel the orders.
Let’s now go through each section and button in detail.
We will start from the right side. The button with an “X” will close the Trade Window. We can open it again by clicking on the D&S icon as we did before.
The button with a “T” will switch between a horizontal and vertical layout. The button with an “A” will switch between always on top, which means the Trade Window will stay visible even if we put another window over it, or normal mode, which means the Trade Window will go behind another window if we put it over it.
Looking now, on the left side of the Trade Window, we have a drop-down list that shows all of our connected accounts. For example, here we can see five SIM accounts that we created in the Journalytix platform and one CQG demo account. To trade with a specific account, we need to select it from the list, let’s choose one of the Journalytix SIM accounts, let’s buy one contract at the market price, and we have now opened a long position at 78.75.
We can also switch to another account, let’s select the CQG demo, and open another position. This way, we can manage multiple positions on different accounts using the same D&S. However, this is not recommended, because it can be confusing and risky. You might forget about an open position on another account, or trade on a live account by mistake. You should always confirm your positions in the Positions window and your broker's platform, if possible. But the best practice is to have one D&S for each account and symbol that you are trading.
One more thing to note about the account drop-down list. To see the Journalytix SIM accounts in the list, we need to connect daytradr to the Journalytix servers. For this, we need to go to File and select Options. Here we will add our Jigsaw credentials. After restarting daytradr, our SIM accounts will be visible. Again, always make sure the correct account is selected.
And if after restarting daytradr, no SIM accounts are available, well, maybe no accounts have been created yet, so, let’s quickly look at how to create them.
Click on the Journalytix button in the Jigsaw main window, Journalytix platform will open, scroll down to Tools, and select Simulator Account.
Here we can see all the accounts we already have created and to create a new account just click Create. Set an account name, a description if you want, the currency, the balance you want to have available and if you want your trades to be shared in the Leaderboard, you need to check this option. Then click Create and the account is created.
We already have 5 so don’t need another one, so we’ll click cancel.
As said before, after restarting daytradr, the new SIM account will be available for trading.
Next, we have the buttons that let us choose the number of contracts we want to trade. We have the default numbers, 1, 3, 5, 50, and 100 lots. Down here we can see the selected number of contracts we are going to buy or sell. Something cool we can do here is customize the buttons, so by right-clicking on them, we can choose a different number of contracts to trade. For example, let's change this one to 2 lots, this one to 4, this one to 6, and this one to 10 lots. If we now click on the 2 lot button, we will be ready to trade 2 lots. We can also enter any number we want by double-clicking on it. For example, let's enter 15.
Let’s open a position, and here we can see the total number of contacts we have currently opened, We are short, 15 lots.
And here’s something else we can do, As we just said we are short 15 lots, and let’s add to the position, we click on the 2 lot button, and let’s sell another 2 lots at the market. We are now short a total of 17 lots, and we decided to close the position entirely for whatever reason. We can either double-click and write 17, or, let’s go back to 2, we can simply click on the number of contracts for our current position, it will automatically set the order quantity to that amount, and we are ready to close it.
And since we are discussing orders and quantity, let’s look at the TIF option here, which stands for time in force. This option lets us choose how long our orders will stay in the market. The default option is DAY, which means that orders that we might have in the market at the end of the trading day, will be canceled by the exchange
If we want our orders to last longer than one day, we need to select the GTC option, which stands for good until canceled. This option means that our orders will stay in the market until we cancel them, or they get filled.
Depending on our trading style, or if our account supports the amount of margin needed overnight, we should pay attention to which time-in-force option we are using.
Let's now look at the order type section. The Auto option is on by default. This option will automatically select the right order type based on where we click on the D&S. Let’s see how it works. If we click on the bid column below the current price, it will place a limit order to buy. If we click above the current price, it will place a stop order to buy. The opposite will happen in the ask column. If we click above the current price, it will place a limit order to sell. If we click below the current price, it will place a stop order to sell.
We can also choose the Stop and Limit options at the top to place our stop and limit orders, but here we will need to place them at the correct price on the depth and sales.
Another order type we can use is the Stop imit order, which we need to enable. We can set an offset for it, let's say, 3 ticks. A stop limit is a stop order that converts to a limit order when hit. The offset is the number of ticks from the stop order that we want the limit order to be.
It's actually common practice to put a limit buy above price to get out at the best price without slippage, so, it can only be placed above the current price to buy or below the current price to sell. If we place it above the current price to sell or below the current price to buy, we will get an error message.
The next order type we can use is the Volume stop order. Let's say we want this order to be triggered when the depth goes to 20 lots or below, and let’s enable the Stop order option first. As the name indicates, a Volume stop order is a stop order, so like the other we saw previously, it can only be placed above the current price to buy or below the current price to sell. If we place it above the current price to sell and below the current price to buy, we will get an error message.
Now, let’s enable the Auto-order option. Let’s place our volume stop order above the current price to buy, but now, when we place an order below the current price, we are placing a limit order because the Auto option knows where we are clicking and so, placing the correct type of order.
We then have the Trail order type, which is not actually an order type, but a property we can set to any order, such as limit, stop, stoplimit, and volume stop orders. It makes the order follow the best bid or best offer price. Let's turn it on, You can see it becomes yellow, and let’s set it to 8 ticks. Let's place a buy-stop order far above the market, and we can see how it automatically moves to 8 ticks above the best offer price. As the price keeps going down, our order goes down with it. If the price reverses and goes up, the order will stop moving and stay at the last price it reached until it gets filled or we cancel it.
Let’s now cancel this order and place a sell-limit order instead, also far above the market, just to show you how it adjusts to the 8-tick distance we set, above the best offer price. As said before, as prices keep going down, our limit order follows it.
Let’s now select a stoplimit order, and cancel this order, so it does not get too confusing by having too many orders on the depth and sales. We place it far above the market and it adjusts automatically. As the price moves down, it follows it.
Finally, let’s use a volume stop order, let’s go back to Auto, and set the volume order to 20 lots. Let’s cancel the stoplimit and place our volume stop order. Like the others, it follows the price as it goes down, and if prices reverse and go up, the order will stay where it is until it gets filled, or we cancel it.
By the way, these examples were all downward movements because that’s what the market was doing, but if the price goes up, the trail orders will follow it up.
Let's also look at the OCO order type, which stands for one cancels the other. We start by opening a position. We then turn on the OCO button, and this type of order consists of two separate orders that are linked together. Since we have a long position, we will use the OCO to set a profit target and a stop loss. Let's first click on the price we want as our stop loss. You won’t see any order on the depth and sales yet, so, don't worry, it’s perfectly normal. Let's now click on the price we want as our profit target. As we do that, the stop-loss order will become visible.
The OCO order type means that if one of the orders is filled or canceled, the other one will be canceled too. So, if we cancel our stop loss ourselves, our profit target will be canceled too, or if the market fills our profit target, our stop loss will be canceled automatically.
These two buttons are for opening a position at the market price. The blue one will buy at the market, and the red one will sell at the market, as we’ve seen in this video.
However, be careful when using these buttons, especially in fast-moving markets. When you send a market order, it will be filled at the next available price, which might be very different from what you expected. For example, if the price jumps 20 ticks between the time you click the button and the time the order reaches the exchange, you might end up buying or selling 20 ticks worse than you wanted. So always check the market conditions before placing market orders.
The two buttons below are for placing limit orders at the inside market. This means that when we click on the ASK button, we are placing a limit order to buy at the ask price, and when we click on the BID button, we are placing a limit order to sell at the bid price.
We might not notice much difference between these buttons and the ones above, because the orders are often filled right away. That is because we are placing them at the prices where most of the trading is happening, the inside market. But if we look at the Orders window, we can see that they are, in fact, limit orders.
Now let's see how the S2P and L2P buttons work. These buttons stand for stop to price and limit to price. They allow us to move all of our orders to the same price with one click. Let’s see an example. Let’s open a position with 4 lots, Now let’s change our order quantity to 1 lot and place a couple of limit orders up here and a couple of stop orders down here.
As the price moves up or down, we might want to adjust the orders manually. But after some time, we might decide to move all of them to one price.
Instead of moving them one by one, which can be slow and tedious, we can use the S2P and L2P buttons. Let’s turn on the L2P button, and then click on the price where we want to move all of our limit orders. Let’s click on 81.50. We can see that they all moved to that price. Let’s do the same for the stop orders, let's turn on the S2P button, and let’s move all 4 orders to 79 even. Easy.
We can also choose a strategy from the drop-down list below. We just need to pick the strategy we want, and the number of contracts will automatically match what we have set in our strategy. Then we can open our position, and the strategy will take care of placing all the orders for us.
If we want to close our position, we can click on the FLAT button. This will not only close our position but also cancel any pending orders we have.
And let’s extend a bit over the FLAT button and how it works. Most markets don't support flat. So when we click Flat, we cancel any orders outstanding and then send a market order to close the position. But sometimes we get no response from the broker, and when that happens, the FLAT button becomes gray, meaning that it has been disabled, so we don’t keep clicking on it which might reverse our position. We should see an error message if we try to click on the FLAT button when it is gray. In these situations, especially when the market is moving fast, we should close our position on our broker's platform, or call them directly if we don't have access to it.
And finally, we have the CANCEL button, which does exactly what it says. When we click on it, it will cancel any pending orders we have, without affecting our position.
Let’s now take a look at the shortcut keys that we can set specifically related to the trade window buttons. For that, we need to go to the depth and sales settings and click on the Shortcut Keys tab.
We can set a shortcut key for Buy Market, Cancel, Flat, Hit Bid, L2P, Lift Offer, OCO, Quantity, S2P, Sell Market, and Trail.
Let’s now set a shortcut key to Buy Market. We click on the Buy Market Button option and then click Change and let's set it to CTRL+B, and click OK. Let’s now click on the Flat Button option, click change, and let’s set it to CTRL+F, click OK
So with the Trade window or the depth and sales active, let’s buy at the market by clicking on CTRL+B, and then let’s flat/close the position by clicking on CTRL+F.
Before we go, let’s just take a quick look at the trading symbols shown on the trade window and on the depth and sales.
As we can see, on the depth and sales header we have the ES September mini contract and on the trade window, we can also see the same contract.
But let’s now open the search symbol window and enable the cross-instrument option. We will be crossing with the ES micro contract.
Now we can see some changes. On the trade window we now see the ES September micro contract, and on the depth and sales header, we have 2 symbols, the first symbol indicates the trading symbol, so if we place an order, we are placing it in the ES micro contract, not in the ES mini contract whereas the data we see on the depth and sales is from the ES mini contract, which is the second symbol, in parentheses, so, the volume profile, the depth, the current trades, all this data is from the ES mini contract.
In summary, the trade window is your order control center, where you can set everything needed to open, manage, and close your positions.