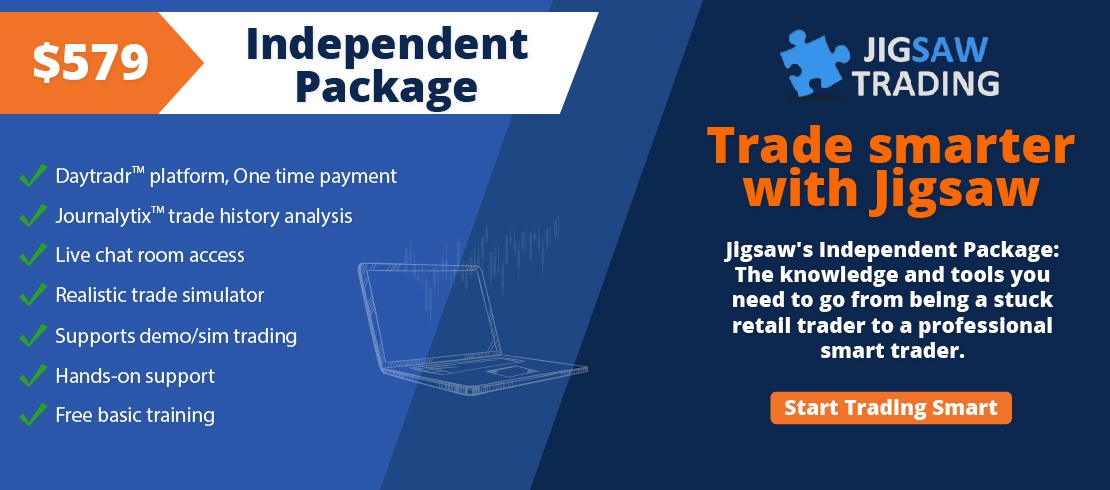In contrast to conventional volume indicators plotted against the time axis, the volume profile indicator provides a distinctive viewpoint by plotting volume data along the price axis. This approach enables traders to pinpoint areas of heightened or diminished trading activity, thereby helping to recognize potential support and resistance levels.
In this video, we'll explore the functionality of the volume profile indicator. We'll delve into its versatility and customizable features, illustrating how traders can adapt the indicator to align with their trading methodologies and preferences. This includes adjusting parameters such as profile type, session settings, and visualization options to better suit their needs. Join us as we uncover the diverse capabilities of the volume profile indicator and learn how it can be leveraged to enhance trading analysis and decision-making processes.
Notes:
In today’s video, our focus will be on the volume profile indicator, a tool that has gained popularity in recent years.
Unlike the standard volume indicator, which is plotted on the time axis and shows the total volume traded at a specific time or bar, the volume profile takes a different approach. It's plotted on the price axis, providing a unique perspective on the traded volume per price throughout a selected period.
But let's explore the settings of the volume profile indicator and discover the various views it offers.
Let’s start by opening a chart.
To add the volume profile indicator or any other indicator, we need to go to Settings and click on Indicators. Double-click on JT Volume Profiles, and on the right side, we have all the associated settings.
The first selection to make is the “Profile Type”, offering three options: “Composite”, “Sessions”, and “Selectable”. Let's start with the “Composite type”. Below it, there's a choice on how the composite is presented.
Let’s start with the first one, "All". When this option is selected, the “Composite Periods” option, below, is not applicable. We click “Apply” to enable the settings on the chart, and with these settings, regardless of zooming in or out, the complete dataset remains visible, in this case, we have loaded 10 sessions.
In case you want to know the exact volume traded per price, go to the Info Box button, and click once to enable it, which will give you the information per bar, but when you click a second time, it will give you the volume reading per price.
Next, we have the “Visible” option, and like the previous option, the “Composite Periods” settings are not applicable. We click “Apply”, and as we zoom in and out, the visible bars adjust the volume profile dynamically.
Moving now to the “Bars” option, you can select the “Composite Periods” you want, in this case, how many bars. We can look at the volume profile for the last 5 bars, for example, or the last 60 bars.
Next, we have the “Sessions” option, where you can choose how many sessions to display in the “Composite Periods”. Let's select 1 session, and click “Apply”. We are now looking at the current session alone.
The last three options for building composite profiles are time-based. You can specify the last 30 minutes, the last 2 hours, or let’s say the last 5 days.
Looking now at the “Sessions” profile type, when selected, neither the “Composite By” nor the “Composite Periods” options are applicable.
Let’s click “Apply”, and it will create a profile for each session. In this particular situation, we are using the CME Indices session template which divides the trading day into 2 separate sessions, the overnight and the day session.
If you only want to view the day session and remove the overnight, go to the chart Settings, and disable the “Show Extended Hours” option. Click “Ok”, and the overnight session is removed from the chart.
When looking at the session profiles, traders often analyze past days, using the point of control, the value area, or the high and low-volume nodes as reference points for potential resistance or support.
The point of control represents the price at which the highest trading volume occurred within a selected period, marked with a dark pink color.
The Value Area covers the prices where about 70% of all trading activity occurred within a selected period, marked with a lighter green color.
High-volume nodes are areas with high traded volume, while low-volume nodes are areas with minimal trading interest from traders.
At Jigsaw, we focus on the more recent volume, meaning, today’s volume holds more relevance than the volume traded 2 or 3 days ago. Today’s volume represents the most current positions and therefore areas where committed traders are most likely to react.
The last Profile Type is the “Selectable”. Also, here, the “Composite By” and the “Composite Periods” options are not applicable. Let’s click “Apply” and on the top left, notice the selection is “OFF”. Click on it to turn it “ON”.
We are now able to draw as many profiles as we want. Click with your mouse's left button on the starting bar, continue to press until the ending bar, and then release the button. You have your first profile.
Let’s create a couple more profiles. To delete them, either click on the “X” to delete a specific profile or click on “Clear all areas” to delete all the profiles.
Looking at the other settings, you can adjust the value area percentage, profile width, and opacity. You can decide if you want to see the value area, its lines, and the point of control or their prices. Align them to the right or left side, and customize their colors.
In summary, the volume profile is a powerful tool to add to your trading arsenal, whether you’re focusing on the depth and sales or traditional charts.